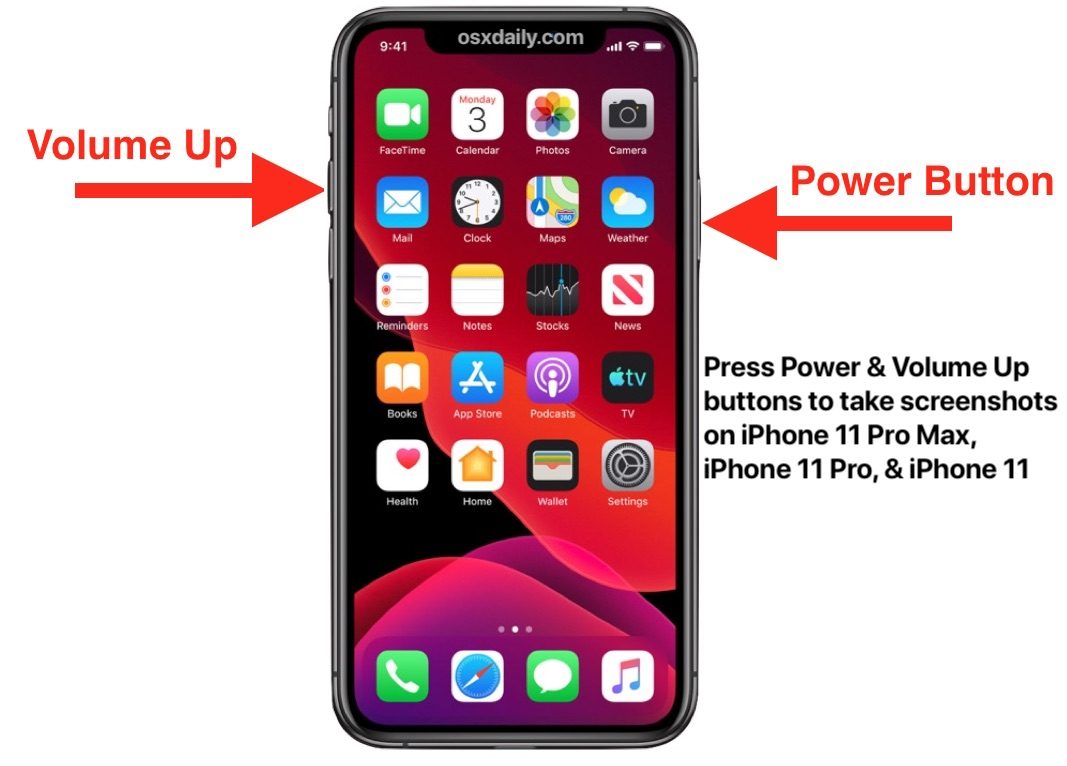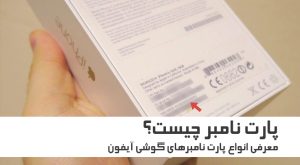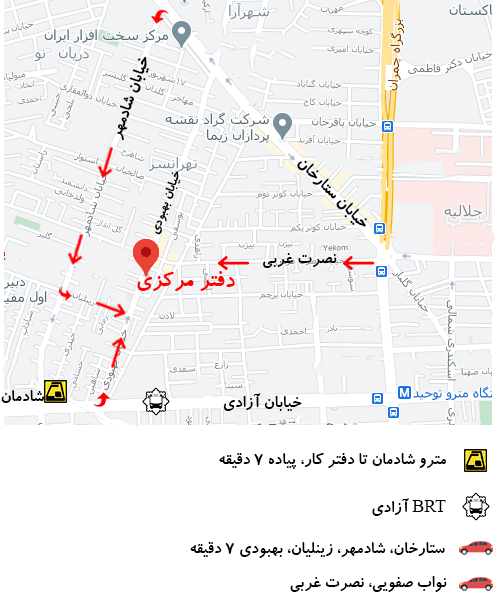اسکرینشات گرفتن از صفحه در آیفون ۱۰ و ۱۱ و فیلترها برای ویرایش ویدیو در آیفون
اسکرین شات گرفتن در آیفون کار ساده ای بوده، ولی تفاوتی در روش عکس گرفتن از صفحه در iPhone 11 و iPhone 11 Pro و نیزiPhone 11 Pro Max و نیز خانواده آیفون ۱۰ با آیفون های قدیمی که دارای دکمه Home می باشند، وجود دارد.
اگر قبلاً جزو کاربران محصولات اپل بودید و به تازگی یکی از سه مدل آیفون ۱۱ را خریده اید، در ادامه مطالب، به بررسی روش اسکرینشات گرفتن پرداخته شده است.
چگونه از صفحه آیفون ۱۱ اسکرینشات بگیرید؟
برای گرفتن اسکرینشات باید از کلیدهای سختافزاری گوشی، به این طریق بهره ببرید، که همزمان به فشردن دکمه ولوم بالا یا افزایش صدا و دکمه پاور پرداخته و سریعاً آنها را رها نمایید. دقت کنید که نباید دکمه ولوم بالا و پاور به مدت طولانی نگه داشته شوند، چرا که دکمه پاور به خاموش کردن و نمایش اسلایدر خاموشی پرداخته و عکسی نمی گیرد! اگر دکمه های مذکور را برای مدت طولانی تر فشرده نگه دارید، به فعالسازی حالت فوریتی یاSOS منجر میشود. بنابراین شما باید دو دکمه مذکور را فشرده و نسبتاً سریع آن را رها نمایید.
اگر نام دکمه ها را نمی دانید، تصویر زیر به شما کمک می کند:
دقت کنید که صفحه نمایش، با چشمک زدن، معنی ثبت شدن تصویر را می دهد، همچنین صدای شاتر دوربین نیز در موقع عکس گرفتن پخش خواهد شد.
پس از اسکرینشات گرفتن، چگونه به مشاهده و ویرایش عکس بپردازیم؟
یک تصویر بندانگشتی، پس از ثبت اسکرینشات، در گوشهی صفحه نمایش دیده می شود، میتوانید به آن اهمیت نداده و اسکرینشاتهای بعدی را گرفته ولی موقعی هست که تمایل دارید، روی اسکرینشات متنی بنویسید و یا آن را فورا به اشتراک گذاشته، که در این صورت باید، روی آن تپ نمایید.
در صورتی که روی تصویر بندانگشتی اسکرینشات تپ نکردید، نگران نباشید، چرا که نمایش اسکرینشاتها مثل دیگر عکسها در اپلیکیشنPhotos آیفون می باشد، بنابراین شما بعد از اسکرینشات گرفتن، تصویر بندانگشتی آن را با حرکت جاروبی می توانید، کنار زده و در مجالی دیگر به اجرای اپ فوتوز بپردازید و به بررسی اسکرینشاتها بپردازید.
آلبوم مجزایی به اسم Screenshots وجود دارد، که اسکرینشاتها در آن قرار می گیرد و لذا پیدا کردن آنها در میان انبوهی عکس، کار بسیار آسانی می باشد.
روش اسکرینشات گرفتن در آیفون ۱۰ یا به عبارت دیگر خانوادهی iPhone X هم به همین صورت بوده اما در آیفونهای ۸ و ۷ و قدیمیتر که دارای دکمه فیزیکی خانه پایین نمایشگر می باشند، روش اسکرینشات گرفتن کمی متفاوت می باشد و روش جدید، کمی دارای تازگی می باشد.
توجه نمایید، که در خانواده آیفون ۱۱ میتوانید، از صفحه نمایش فیلمبرداری کرده و از کاربردهای خاص آن در صورت نیاز می توانید، بهره ببرید.
فیلترها به جهت ویرایش ویدیو در آیفون
یک روش مرسوم برای بهبود و ویرایش ویدیو، استفاده از فیلترها می باشد، که در آیفون میتوانید، به کمک Photos عکس و ویدیوها را باز نموده و آنها را ویرایش نمایید و خوشبختانه در iOS 13 و iPadOS 13.1، ازFilter جهت بهینه سازی ویدیو استفاده می شود. این در حالی است، که در گذشته تنها از فیلتر برای بهینه کردن عکسها استفاده می شد.
در ادامه مطلب، به بررسی روش ویرایش و اعمال فیلتر روی ویدیوها در اپلیکیشن Photos اپل خواهیم پرداخت.
نحوه استفاده از فیلترها در ویرایش ویدیو به کمک اپ فوتوز آیفون
ابتدا به اجرای اپ Photos در آیفون پرداخته و به بازکردن ویدیویی که قصد ادیت آن را دارید، بپردازید. بر روی دکمه Edit در صفحه نمایش ویدیو، تپ کنید. روی آیکون Filters در صفحه ویرایش ویدیو، که این آیکون شبیه نمودار ون یا در واقع به شکل سه دایره درهمرفته می باشد، تپ نمایید، که محل قرارگیری این آیکون در کنار صفحه می باشد.
اپل مجموعاً ۹ فیلتر برای ویرایش کردن ویدیوها دارد:
- Vivid
- Vivid Warm
- Vivid Cool
- Dramatic
- Dramatic Warm
- Dramatic Cool
- Mono
- Silvertone
- Noir
می توانید، با حرکت جاروبی به انتخاب فیلتر موردنظرتان پرداخته، که پیشنمایشی را از اثر هر فیلتر خواهید دید، تا فیلتر مناسب را راحت تر انتخاب نمایید.
پس از اینکه فیلتر، انتخاب شد، به جابه جایی اسلایدر تنظیم شدت فیلتر پرداخته، که در آیفون این اسلایدر در پایین صفحه نشان داده می شود، شما در حین حرکت اسلایدر میتوانید، پیشنمایش فیلتر را نگاه کنید و مقدار مناسب را متوجه شوید.
در نهایت زمانی که فیلتر مورد نظر و مقدار آن را مناسب دیدید، بر روی Done تپ نمایید. مدت زمان ویرایش ویدیو و تبدیل کردن فایل، با توجه به مدت زمان ویدیو و رزولوشن آن، متفاوت می باشد. ویرایش و ذخیره یک فیلم طولانی، زمان نسبتاً زیادی خواهد برد.
وقتی همگامسازی ویدیوها به کمک iCloud، فعال می باشد، تغییراتی را که در ویدیوها به کمک اپ Photos انجام می دهید، آپلود شده و دانلود آن در سایر وسایل متصل به Apple ID فعلی می باشد.
- نکته: در نسخهی 13.1 از سیستم عامل iPadOS استفاده از فیلتر برای ویرایش ویدیو، اضافه شده و در صورت استفاده از نسخههای قبلی، اعمال کردن فیلتر روی ویدیوها موجود نمی باشد. برای ویرایش ویدیو از اپلیکیشن های پیشرفته تر و کامل تر مثل iMovie می توانید بهره ببرید.