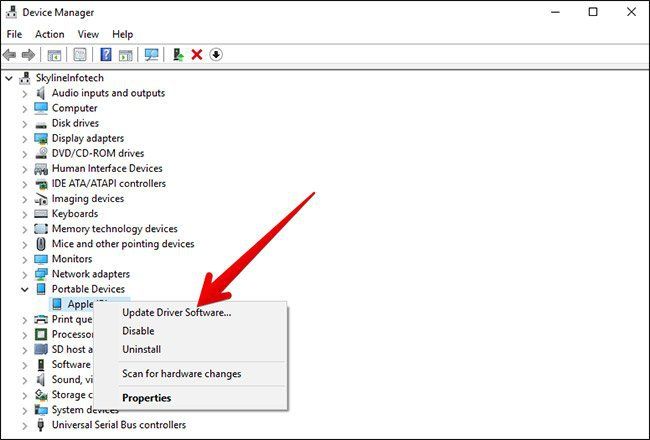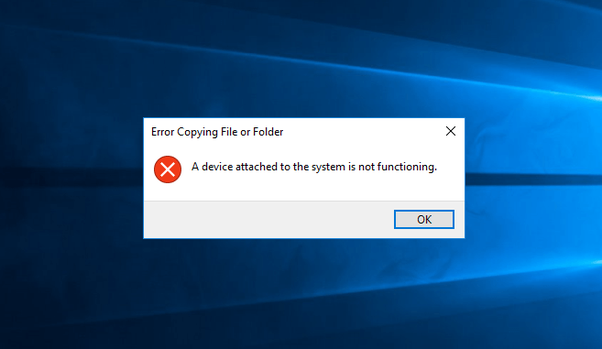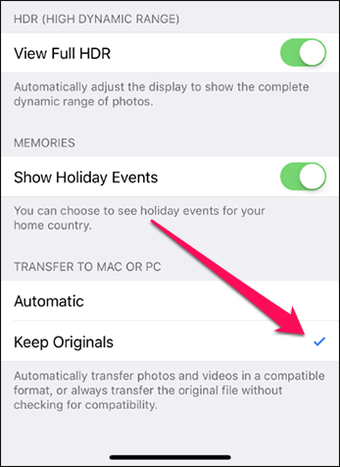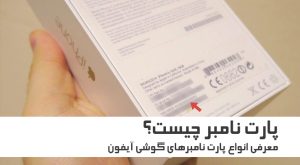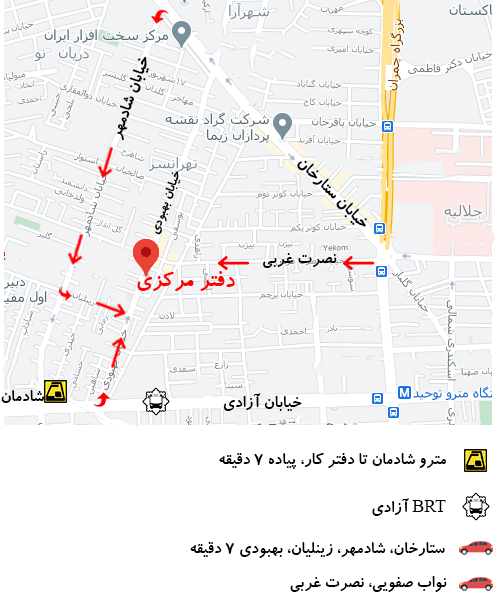خطای A Device Attached to the System Is Not Functioning را چگونه رفع کنیم؟
موقع اتصال آیفون به کامپیوتر و یا وسایل دیگر ممکن است با یکی از خطاها و مشکلاتی مواجه شوید، که به مضمون A Device Attached to the System Is Not Functioning بوده، که در این حالت، انتقال عکس و ویدیو ها امکان نداشته و بروز این خطا به علت تبدیل شدن فایل های عکس و فیلم حین جابجایی به کامپیوتر می باشد.
البته در محصولات قدیمی تر اپل نیز به دلیل نبودن آیتونز یا درایورها و همینطور خرابی پورت USB و کابل مربوطه نشان داده می شود.
در ادامه مطلب چند روش برای رفع خطای مذکور در حین اتصال آیفون به کامپیوتر آورده شده است.
علت خطای “A Device Attached to the System Is Not Functioning” در آیفون
احتمالاً به علت تنظیمات انتقال فایل به خصوص در آیفون ۷ و ۸ و همینطور آیفون ایکس می باشد. در مورد این مشکل، می توان گفت که اپل با معرفی iOS 11 از فرمت های جدید ویدیو و عکس که به نام های HEVC وHEIF می باشند، بهره برده، تا به کاهش حجم فایلهای JPG و H.264 سابق، با بهره گیری از این کدکهای جدید، بپردازد.
البته از فرمت های قبلی که طبعاً دارای سازگاری بسیار عالی با وسایل مختلف دارند، همچون مولتی مدیا پلیرها، کنسولهای بازی، ویندوز و لینوکس و اندروید و … ، بهره برید. از تنظیمات iOS برای این منظور می توانید، استفاده نمایید.
مزیت استفاده از فرمت های HEVC و HEIF با اشکالی به نام ناسازگاری با وسایل دیگر همراه بوده، که این فرمت ها حجم ویدیو ها و عکس ها را نیز حدودا نصف می نمایند.
بنابراین شرکت اپل تصمیم گرفته که فراهم کننده قابلیت کانورت کردن این فایلها به فایلهای H.264 و JPG حین جابجایی باشد، تا مشکلی ایجاد نشود. این فرآیند به صورت خودکار در پس زمینه انجام شده و گاهی به دلایل مختلف ظاهر می شود، که دلایلی مانند سرعت کم تبدیل فایلها، ارور A Device Attached to the System Is Not Functioning را خواهید دید.
رفع A Device Attached to the System Is Not Functioning در فایلهای HEVC و HEIF
در صورتی که نمایش خطای A Device Attached to the System Is Not Functioning به کانورت کردن فایل های عکس و ویدیو مربوط شود، یک راهکار ساده برای رفع آن خواهید داشت.
در حال حاضر آخرین نسخهWindows 10 پشتیبانی خود را از فرمتهای HEVC و HEIF کرده و البته نیازمند به کدک های مربوطه بوده، که دانلود و نصب آن باید به صورت جداگانه باشد. در نتیجه نیازی به تبدیل کردن فایل ها توسط گوشی و تبلت نمی باشد.
مخصوصا که از نظر قدرت پردازشی، وسایل همراه به مراتب ضعیف تر از کامپیوتر و لپ تاپ می باشند و منطقی تر این است که به کمک نرمافزارهای مختلف، در صورت نیاز، فایلها را در ویندوز کانورت نمایید.
راهکار ساده فعلی که تا انتشار بروزرسانیهای سیستم عامل ویندوز و همینطور iOS برای رفع این مشکل می توان از آن بهره برد، به شرح زیر می باشد:
- بر روی گزینه Photos در اپلیکیشن Settings آیفون تپ نمایید.
- اسکرول کرده تا در بخش Transfer to Mac or PC به گزینه Keep Originals برسید و آن را فعال نموده و تیک بزنید.
به همین سادگی به انتقال فایل ها به صورت اصلی و بدون تبدیل پرداخته اید و در نتیجه پس از انتقال فایل ها سرو کارتان با فایل های عکسی با فرمت HEIF و فایل های فیلمی با فرمت HEVC خواهد بود.
رفع A Device Attached to the System Is Not Functioning در آیفون های قدیمی تر
در آیفونهای قدیمیتر مانند: آیفون 6s و نسلهای قبلی امکان دارد که علت به نمایش در آمدن خطای A Device Attached to the System Is Not Functioning هیچ ربطی به تبدیل فرمت فایل ها نداشته، بلکه این خطا مربوط به پورت USB و کابل USB یا تنظیمات حریم خصوصی باشد.
بنابر این در زیر چند نکته و راهکار برای تست و بررسی شما آورده شده است:
-
تغییر دادن پورت USB
همیشه این احتمال وجود دارد، که به دلیل جمع شدن گرد و غبار و چربی یک یا چند پورت USB اتصال خوب و کاملی برقرار ننموده، که برای رفع این مشکل باید به تمیز کردن این پورت ها با کمی تینر فوری یا الکل و قلموی ظریف بپردازید.
بهتر است قبل از این کار از دیگر پورت ها بهره برده و به بررسی رفع مشکل بپردازید. توجه کنید که در گذر زمان پورت های USB یک کامپیوتر قدیمی از نظر جریان الکتریکی کاملاً ضعیف و حتی در مواقعی از کار می افتند. بنابر این یک فلش درایو USB سالم را می توانید، متصل و بررسی نموده تا درستی آن شناسایی شود.
-
به روز کردن iTunes و درایورها
مسأله بعدی می تواند چنین باشد، که روی کامپیوتر تان به نصب یکی از نسخه های قدیمی آیتونز پرداخته و مدت ها به روز رسانی آن را انجام نداده و همچنین درایورهای مخصوص وسایل iOS امکان دارد، بسیار قدیمی بوده و آپدیت نشده باشد.
در این صورت بهتر است تا با اتصال به اینترنت از قابلیت جست و جو در منوی استارت کمک گرفته و به اجرای نرم افزار مذکور یعنی Apple Software Update بپردازید و در انتظار باشید، تا به بررسی موجود بودن آپدیت های جدید بپردازید.
در ادامه میتوانید، مواردی را که تمایل دارید که نصب شود، را تیک بزنید و در پایین پنجره بر روی Install کلیک کنید.
از Device Manager برای به روز رسانی درایورهای محصولات اپل در ویندوز استفاده کرده، در منوی استارت این عبارت را جستجو کرده و بر روی اولین نتیجه زده تا به اجرای دیوایس منیجر بپردازد، بعد بر روی دسته Portable Devices دبل کلیک کرده، روی آیفون متصل به سیستم راست کلیک کرده و به انتخاب گزینه Update driver بپردازید.