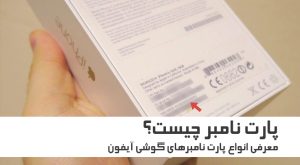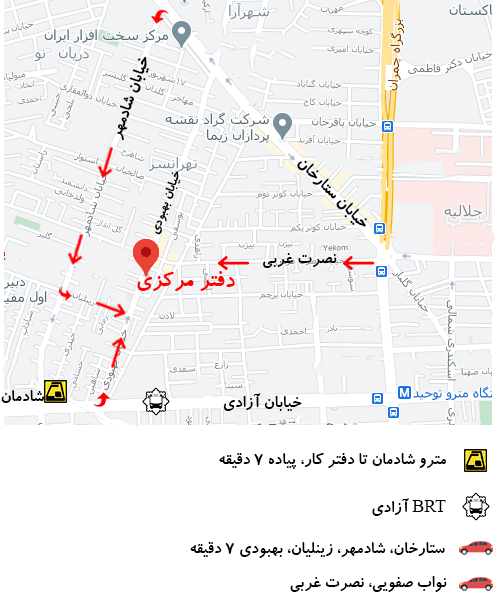روش های بازیابی اطلاعات گوشی
بازیابی اطلاعات گوشی آیفون غیر ممکن نیست، اما میزان موفقیت شما متناسب با نوع فایل متفاوت خواهد بود. در کل بازیابی فایل های حجیم مانند فیلم های طولانی برای نرم افزارهای بازیابی اطلاعات iPhone مشکل تر است. البته، میزان موفقیت شما در بازیابی اطلاعات گوشی اپل، در صورت استفاده از بکاپ گیری آیتونز یا آیکلود تا 100 در صد افزایش پیدا میکند.
در این مقاله به بررسی روش های بازیابی اطلاعات آیفون از طریق حافظه فضای ابری iCloud و بکاپ های موجود در آن و یا بکاپ های موجود در برنامه آیتونز، بازیابی عکس های پاک شده در پوشه Recovery، برنامه و اپلیکیشن های ریکاوری اطلاعات و نحوه بکاپ گیری اطلاعات برای بازیابی اطلاعات آیفون می پردازیم.
بازیابی اطلاعات آیفون با iCloud
بازیابی اطلاعات آیفون با استفاده از iCloud، یکی از ساده ترین روش هاست. به شرطی که گزینه بکاپ گیری آیفون در فضای ابری آیکلود فعال باشد. با فرض اینکه این گزینه در گوشی آیفون شما فعال است، برای ریکاوری اطلاعات آیفون مراحل زیر را دنبال کنید. در این روش کلیه اطلاعات شامل، پیام ها، عکس ها، اپلیکیشن ها و … در گوشی شما بازیابی می شود. مگر اینکه در تنظیمات iCloud، قابلیت بکاپ گیری را برای برخی از این موارد غیر فعال کرده باشید. در انتها به بیان تنظیمات آیکلود خواهیم پرداخت.
بازیابی اطلاعات آیفون با آیکلود با ریست گوشی
برای بازیابی اطلاعات آیفون، به صفحه تنظیمات (Settings ) بروید، و وارد صفحه General بشوید. در انتهای لیست Reset را پیدا کنید. وارد Reset شوید و در میان گزینه های موجود Erase all Content and Settings را انتخاب کنید. در صورت نمایش پیغام زیر، Erase Now را انتخاب کرده و در ادامه Erase Now را انتخاب کرده و در ادامه Erase iPhone را بزنید.
در ادامه می بایست پسورد Apple ID خود را وارد کنید. با وارد کردن رمز، آیفون ریست می شود. با اتمام ریست، تصویر Hello به زبان های مختلف در گوشی نمایش داده می شود. درست مانند زمانی که گوشی نو را تحویل میگیرید.
مراحل راه اندازی مجدد آیفون
حالا شروع به راه اندازی مجدد آیفون کنید تا به تنظیمات وای فای برسید. به شبکه وای فای متصل شوید. در مراحل بعد، با لمس Setup later in Settings، از تنظیم Face ID و Passcode options و Don’t Use Passcode از رمزگذاری طرف نظر کنید تا به مرحله اصلی برسید. در این مرحله که با عنوان Apps & Data نمایش داده شده است، میتوانید شیوه بازیابی اطلاعات را مشخص کنید.
در این مرحله گزینه Restore From iCloud Backup را انتخاب کنید و در مرحله بعد اپل آیدی ای که در زمان بکاپ گیری در گوشی فعال بوده است را وارد کنید (به احتمال زیاد AppleID فعلی خودتان). در صفحه بعد با لمس Agree با شرایط موافقت کنید و اگر گوشی شما دارای Passcode یا رمز عبور بوده است، آن را وارد کنید. با این کار لیستی از بکاپ های موجود برای شما نمایش داده می شود.
بکاپ مورد نظر خود را انتخاب کنید و باقیمانده تنظیمات را به سلیقه خود ادامه دهید تا به تصویر زیر برسید. در این مرحله بازیابی یا ریکاوری اطلاعات از حساب iCloud شما آغاز می شود. زمان مورد نیاز برای بازیابی اطلاعات متناسب با اندازه و حجم بکاپ و سرعت اینترنت متفاوت است. برای اطمینان گوشی را در حالت شارژ قرار دهید.
با پایان بازیابی اطلاعات، آیفون شما ریستارت می شود و آماده استفاده است.
بازیابی اطلاعات آیفون با آیکلود بدون ریست گوشی
اگر قصد ندارید، برای بازیابی اطلاعات آیفون خود، گوشی خود را ریست کنید و یا اگر فکر می کنید که اطلاعات مهمی در گوشی خود دارید که نمی خواهید با ریست گوشی آنها را از دست بدهید، میتوانید از این روش برای بازیابی اطلاعات از iCloud استفاده کنید. در این روش می بایست ابتدا اپلیکیشن UltData را در کامپیوتر خود نصب کنید. (شما می توانید در این جا نرم افزار UltData را دانلود کنید). حالا گوشی خود را با کابل به کامپیوتر وصل کنید. و در نرم افزار UltData گزینه Recover Data From iCloud را انتخاب کنید.
در ادامه Apple ID و رمز آن را وارد کنید و در مرحله دعد کد امنیتی که به گوشی شما ارسال شده است را در نرم افزار وارد کنید. حالا می توانید براساس نوع اطلاعات به تفکیک به اطلاعات خود دسترسی داشته و آنها را بازیابی کنید.
بازیابی عکس های پاک شده آیفون
یکی از مهمترین دلایل ما برای جستجوی روش های مختلف بازیابی اطلاعات آیفون، ریکاوری یا بازیابی عکس های پاک شده آیفون است. اگر عکس های خود را اخیراً پاک کرده اید، زیاد نگران نباشید، زیرا آیفون فکری برای این مشکل کرده است.
ریکاوری اطلاعات گوشی
سیستم عامل گوشی اپل پوشه عکسی با عنوان recently deleted را در اپلیکیشن Photo گوشی آیفون طراحی کرده است که کارکردی شبیه به Recycle Bin در کامپیوتر شما دارد. عکس های پاک شده در گوشی آیفون شما تا 30 روز در این پوشه نگهداری می شوند تا در صورت نیاز قادر به ریکاوری آنها باشید. اما در روز 31 ام، تمامی عکس های پاک شده ای که دراین پوشه ذخیره شده اند، برای همیشه پاک می شوند. پس اگر عکسی دارید که در بازه زمانی ای کمتر از 30 روز پاک کرده اید و قصد ریکاوری آن را دارید، تا دیر نشده است، مراحل زیر را دنبال کنید:
اپلیکیشن Photos را باز کنید.
وارد تب Albums شوید.
در انتهای لیست، وارد آلبوم Recently Deleted شوید.
عکس های مورد نظر خود را انتخاب کنید و بر روی Recover بزنید.
راه حل دیگر برای بازیابی اطلاعات آیفون و ریکاوری عکس های پاک شده در iPhone، استفاده از فضای ابری iCloud اپل است. البته در این روش تمامی اطلاعات شما، شامل، پیام ها، تماس ها، برنامه ها و … بازیابی می شوند. اما در نهایت می توانید به عکس های خود دسترسی پیدا کنید. البته همه اینها به شرطی است که شما از اطلاعات خود در این فضای ابری بکاپ تهیه کرده باشید.
بازیابی اطلاعات گوشی apple با آیتونز
اگر به جای استفاده از iCloud، از آیتونز برای بکاپ گیری از گوشی اپل خود استفاده کرده اید، با فرایندی ساده برای بازیابی اطلاعات گوشی آیفون در iTunes مواجه هستید. برای این کار کافی است، گوشی آیفون خود را به کامپیوتر خود وصل کنید.
نرم افزار iTunes را باز کنید و با ظاهر شدن آیکون آیفون در گوشه سمت چپ و در بالای برنامه، روی آن کلیک کنید. حلا بر روی تب Summary در ستون سمت چپ برنامه کلیک کنید. در قسمت بکاپ در سمت راست با کلیک بر روی دکمه Restore Backup، لیست بکاپ های موجو نمایش داده می شود. بکاپ مورد نظر خود را انتخاب کنید و اطلاعات خود را بازیابی کنید.
نرم افزارهای بازیابی اطلاعات iPhone
پیش از معرفی لیستی از بهترین نرم افزارهای بازیابی اطلاعات آیفون، بهتر است این نکته را یادآور شویم که بهترین روش بازیابی اطلاعات در آیفون استفاده از فضای ابری آی کلود و بکاپ های موجود در آن است و رم افزار های معرفی شده در این بخش، تضمینی برای بازگشت اطلاعات به شما ارائه نمی دهند. به همین دلیل بکاپ گیری منظم از اطلاعات در حافظه کلود، امن ترین راه برای حفظ اطلاعات شماست. اما اگر به اطلاعات خود در کلود دسترسی ندارید، تنها راه باقی مانده استفاده از یکی از این نرم افزارهاست.
Disk Drill 4
Stellar Toolkit for iPhone
Dr. Fone
iMobie PhoneRescue
FoneLab
Tenorshare UltData
Fonepaw
EaseUS MobiSaver
Enigma Recovery
Primo iPhone Data Recovery
ApowerRescue
البته برای استفاده از برخی از این نرم افزارها نیاز به پرداخت مبلغی خواهید داشت. اما امکان دانلود این نرم افزارها در سایت های ایرانی وجود دارد و در برخی از موارد، این نرم افزارها به صورت آنلاک شده یا کرک شده در این سایت ها در دسترس هستند.
اهمیت بک آپ گیری از اطلاعات گوشی
تهیه نسخه پشتیبان در حفظ اطلاعات شما نقش مهمی دارد و میتوان گفت، در این روش شما می توانید به همه اطلاعات خود دسترسی پیدا کرده و با موفقیت 100 درصد، بازیابی اطلاعات آیفون خود را به اتمام برسانید. اما مشکلی که بیشتر کاربران با آن مواجه می شوند، حجم بالای اینترنت مصرفی برای آپلود اطلاعات به آی کلود است که می تواند در مواقعی برای کاربران دردسر ساز شود. در این صورت با غیر فعال کردن icloud و بکاپ گیری اتوماتیک، بهتر است هر از چند گاهی به صورت دستی از اطلاعات خود نسخه پشتیبان تهیه کنید. برای این کار کافیست مراحل زیر را طی کنید:
ابتدا به صفحه تنظیمات بروید و وارد اکانت اپل آیدی خود شوید.
سپس در صفحه اپل آیدی بر روی iCloud بزنید.
در صفحه بعد iCloud Backup را انتخاب کنید.
دکمه کشویی مقابل iCloud، فعال بودن و یا غیر فعال بودن بکاپ گیری اتوماتیک را نشان می دهد. اگر تمایلی به آپلود اتوماتیک اطلاعات خود ندارید، آن را غیر فعال کنید. با لمس Backup Now فرآیند تهیه نسخه پشتیبان از اطلاعات شما در آیکلود آغاز می شود تا در صورت نیاز ریکاوری اطلاعات iPhone، با خیالی آسوده به آن مراجعه کنید.