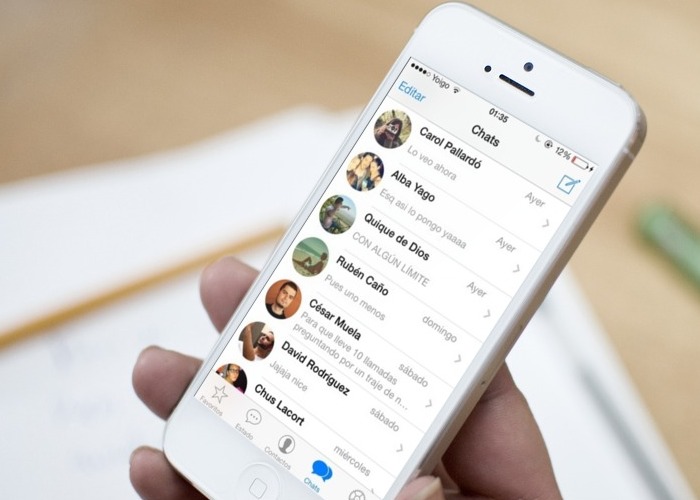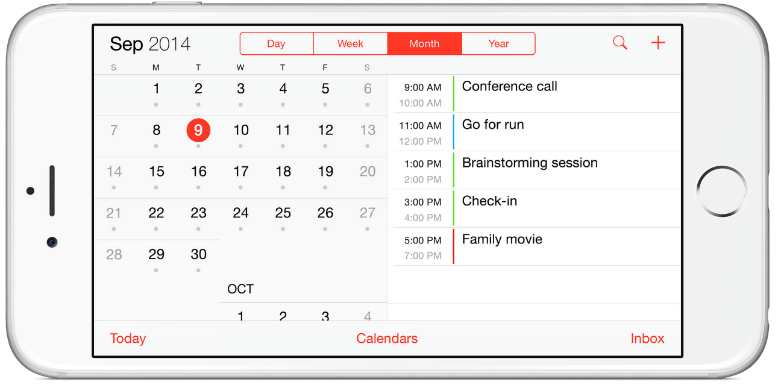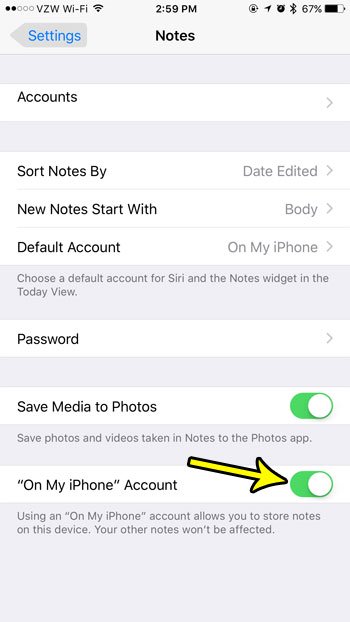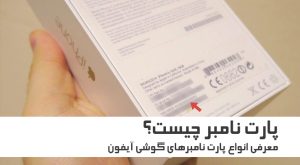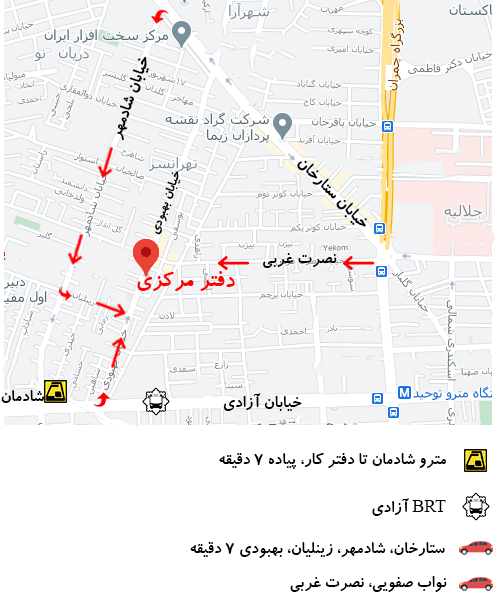قسمتهای مختلف موبایل آیفون
در این بخش، شما دسترسی به تمام تنظیمات مربوط به مخاطبین دستگاه خود خواهید داشت، پس اجازه دهید با همین بخش شروع نموده، که اولین بخشی که در این بخش مشاهده خواهید نمود، بخش Accounts می باشد، که در واقع شما را به ایمیل هایتان هدایت نموده است.
همانطور که میدانید، شما قادر خواهید بود، تا مخاطبین خود را با ایمیل خود نیز سینک نموده و به این ترتیب به آنها دسترسی دارید، حال اگر به صفحه قبل و بخش Contacts بازگردیم، میتوانیم دسترسی خود را به سایر بخش ها داشته باشیم که شامل قسمتهای زیر می باشند:
Sort Order: در این بخش، شما میتوانید مشخص نمایید، که در برنامه مخاطبین ترتیب نام ها به چه صورت باشد گزینه First, Last را فعال نموده، تا ترتیب تمامی مخاطبین براساس حرف نام کوچکشان باشد و گزینه Last, First را نیز فعال نمایید تا ترتیب مخاطبین براساس نام خانوادگی شان باشد.
Display Order: در این حالت، شما مشخص خواهید کرد، که در بخش مخاطبین، اول نام کاربر یا اول نام خانوادگی نشان داده شود، گزینه First , Last ابتدا نام کوچک فرد را نمایش داده و گزینه Last , First ابتدا نام خانوادگی کاربر را به نمایش خواهد گذاشت.
Short Name: با روشن کردن این گزینه، میتوانید نام مخاطبین خود را به صورت کامل یا بلند نوشته که فقط در زبان انگلیسی جواب داده و حالت های فامیل کوتاه، نام کوتاه، نام و یا فامیل تنها در این بخش افزوده شده، همچنین با روشن کردن گزینه Prefer Nickname، میتوانید برای وی لقب انتخاب نموده و آن را نظاره کنید.
My Info: وقتی وارد این بخش شدید، لیست مخاطبین شما ظاهر شده؛ اینجا باید حساب خود را انتخاب نموده تا سیری بتواند در خود نام و نام خانوادگی و سایر اطلاعات شما را داشته باشد.
Contacts Found In Apps: با روشن شدن این حالت، مخاطبین موجود در برنامه های شما در تمامی آیفون استفاده شده و با حذف آن تمامی مخاطبین نیز حذف خواهند شد.
Import SIM Contacts: در صورتی که مخاطبین شما درون سیم کارتتان ذخیره باشند، کافیست این گزینه را انتخاب نموده، تا بر روی آیفون مخاطبین شما بارگزاری شوند.
موبایل آیفون Calendar قسمت
حال وارد بخش تنظیمات مربوط به تقویم آیفون شده، که درست همانند بخش مخاطبین، در ابتدای صفحه با بخش Accounts روبرو خواهید شد. در این بخش، شما به ایمیل هایتان دسترسی داشته، چرا که رویدادهای کاری شما در ایمیل هم میتواند ذخیره شود و این بخش برای این کار می باشد.
حال اگر به صفحه اول برگردیم، به این تنظیمات دسترسی داریم:
Time Zone Override: با روشن شدن این گزینه دستگاه شما همیشه نشان دهنده زمان مربوط به منطقه زمانی که قبلا انتخاب نموده اید خواهد بود، مسلما برای کاربران ایرانی، این منطقه زمانی مربوط به شهر تهران بوده و با خاموش کردن این گزینه دستگاه منطقه زمانی را متناسب با موقعیت شما تغییر می دهد.
Alternate Calendars: در این بخش از تنظیمات، شما میتوانید به انتخاب نوع تقویم متناوب خود پرداخته، که معمولا دارای سه گزینه چینی، عبری و البته، اسلامی می باشد.
Week Number: با روشن نمودن این گزینه میتوانید شماره هر هفته را درون برنامه تقویم ببینید.
Sync: در این بخش شما میتوانید مشخص نمایید، که بعد از چه دوره ای رویدادهای درون تقویم دوباره همگام سازی شوند.
Default Alert Time: در این بخش از تنظیمات تقویم شما میتوانید یادآور تنظیم نمایید، که برای رویدادهای مهم، روز تولد و غیره در آیفونتان ذکر می شود، تا روز مهم را فراموش ننمایید، همچنین در این صفحه، گزینه ای به نام Time To Leave را می بینید.
با روشن کردن Time To Leave، آیفون به بررسی موقعیت ترافیک و رویدادها پرداخته و به شما میگوید که چه زمانی بهتر می باشد، که به سمت محل مورد نظر بروید.
Start Week On: در این جا میتوانید تنظیم نمایید، که اولین روز هفته در جایی که شما زندگی میکنید چه روزی می باشد، که معمولا این بخش بر روی یکشنبه تنظیم شده که میتوانید، به راحتی آن را تغییر دهید.
Location Suggestion: با روشن نمودن این گزینه، آیفون به شما مکان های تازه اطراف شما را پیشنهاد خواهد داد.
Events Found In Apps: با روشن نمودن این حالت رویدادهای موجود در برنامه های شما در تمامی آیفون استفاده شده و با حذف آن، تمامی این رویدادها نیز حذف خواهند شد.
موبایل آیفون Notes قسمت
در این بخش شما میتوانید، دسترسی به تنظیمات مربوط به برنامه یادداشت پیش فرض آیفون داشته باشید، اولین بخشی که می بینید، Accounts است که در آن ایمیل های شما موجود می باشند، چرا که اطلاعاتی مختلف مانند یادداشت ها نیز در ایمیل شما ذخیره شده و به این سبب، میتوانید، از آیفون خود به آنها دسترسی داشته باشید.
سایر بخش ها در ادامه مطلب آمده:
Sort Notes By: در این بخش شما میتوانید تنظیم نمایید، تا ترتیب نوشته های خود براساس آخرین تغییر، تاریخ ایجاد و یا عنوان باشد.
New Notes Start With: در این بخش میتوانید مشخص نمایید، که نوشته های جدید شما با چه عنوانی نشان داده شوند، در این تنظیمات معمولا سه گزینه تیتر، معرفی و بدنه اصلی متن وجود دارد.
Default Account: اگر از چند محصول اپل استفاده می نمایید، در اینجا میتوانید مشخص نمایید، که کدام دستگاه حساب اصلی برای برنامه یادداشت می باشد.
Password: با ورود به این بخش صفحه ای را خواهید دید، که در آن باید برای نوشتههای خود، رمز انتخاب نمایید، همچنین پس از انجام این کار میتوانید مشخص نمایید، که شما از رمز عبوری دستی یا از سنسور اثر انگشت اپل استفاده می نمایید.
Save Media To iPhone: با روشن شدن این گزینه، تمامی تصاویر و محتوایی که در برنامه یادداشت قرار دهید، به طور مستقیم در برنامه گالری ذخیره می شود.
On My iPhone Account: با روشن شدن این گزینه ( که در حالت پیش فرض روشن می باشد) تمامی نوشتههای شما بر روی حافظه آیفون ذخیره می شود.
موبایل آیفون Reminders قسمت
در نهایت به بخش یادآورهای آیفون رسیده ایم، اولین مورد Accounts می باشد، که شما را به سمت ایمیل هایتان هدایت مینماید، چرا که رویدادهای مهم شما در ایمیل شما نیز میتواند ذخیره شود و به این سبب، شما میتوانید از طریق آیفون به این موارد دسترسی داشته و بعد از آن، بخش Default List را خواهید دید.
در واقع، این بخش برای انتخاب برنامه پیش فرض یادآورهای شما بوده، که در صورتی که برنامهای این چنینی ندارید، فقط برنامه Reminder را خواهید دید و اگر برنامههای دیگری در این زمینه داشته باشید، میتوانید از آنها نیز بهره ببرید.