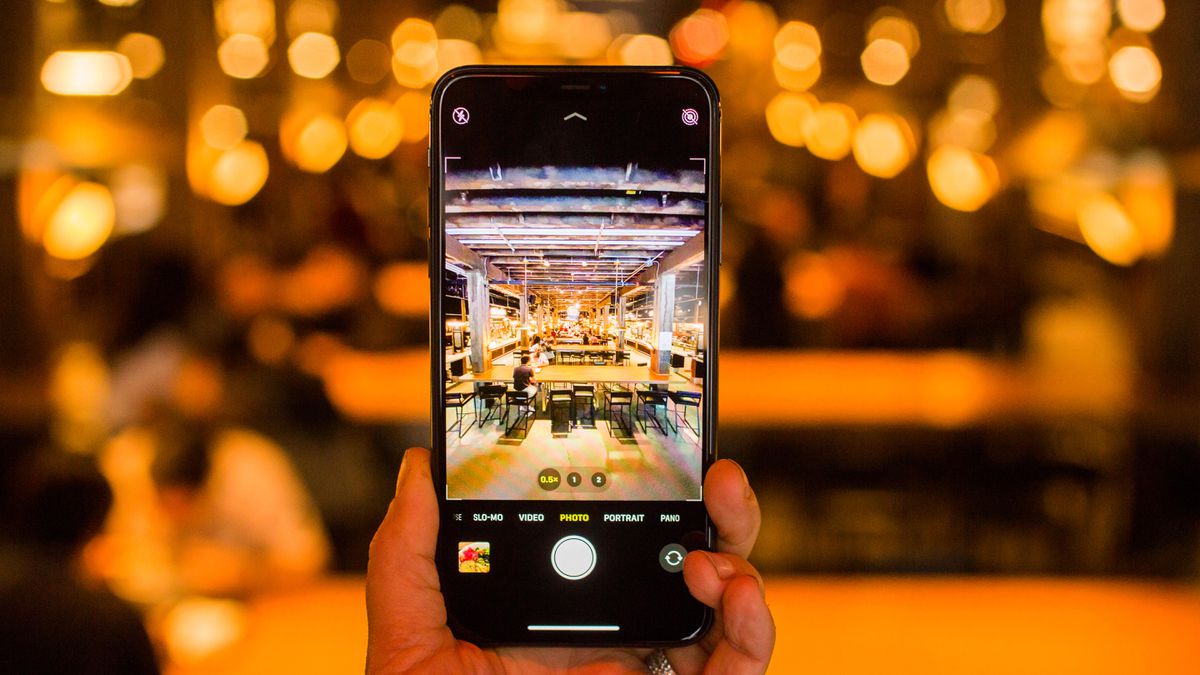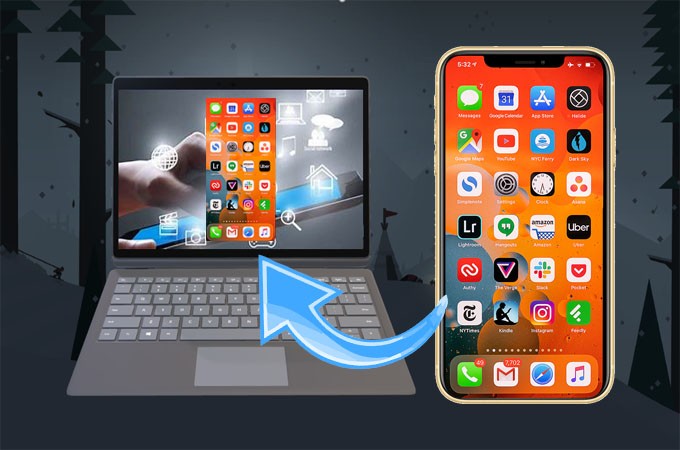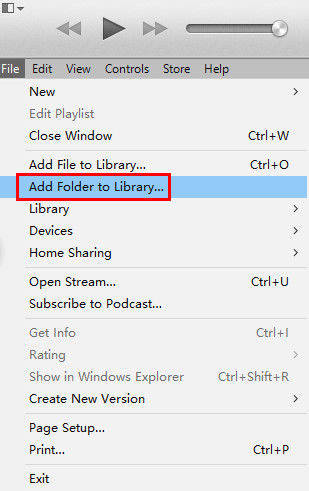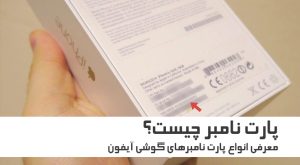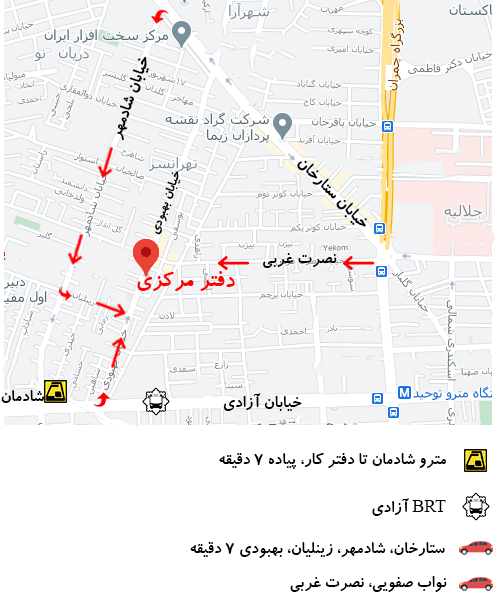نحوه قطع کردن صدای دوربین آیفون هنگام عکس گرفتن
آیا برایتان اتفاق افتاده که تمایل داشته باشید، با آیفون خود در محیطی آرام عکس گیرید، اما صدای دوربین آیفون بلند باشد و همه را به خود معطوف دارد؟
آیفون های اپل برای عکاسی از دوربین های فوق العاده قدرتمندی برخوردار می باشد، همچنین دارای قابلیت صدای دوربین هنگام عکس گرفتن نیز بوده که هیچ ارزش و کاربرد خاصی نیز نداشته و از این رو اکثر کاربران، هنگام عکس گرفتن، صدای دوربین آیفون را قطع می نمایند، به خصوص در صورتی که در محیطی آرام قرار گرفته باشند.
اما این امر چگونه اتفاق می افتد؟
در ادامه این مطلب نحوه قطع کردن صدای دوربین آیفون را در هنگام عکس گرفتن به شما آموزش داده خواهد شد.
نحوه قطع کردن صدای دوربین آیفون در هنگام عکس گرفتن:
-
استفاده نمودن از دکمه سایلنت آیفون
دکمه سایلنت آیفون یکی از ساده ترین روش های قطع صدای شاتر دوربین آیفون بوده که در واقع همه مدل های آیفون دارای چنین دکمهای می باشند، که قرار گیری آن در سمت چپ گوشی و قسمت بالای آن می باشد که شما با استفاده از این دکمه به راحتی میتوانید صدای دوربین آیفون را قطع نمایید، توجه نمایید که درصورتی که این دکمه در حالت سایلنت باشد می توانید، یک کادر نارنجی رنگ کوچکی در زیر آن ببینید.
-
روشن نمودن گزینه تصاویر لایو
مدل های جدیدتر آیفون دارای قابلیتی می باشند، که شما با استفاده از آن می توانید، از تصاویر به صورت زنده عکس برداری نمایید، این ویژگی به صورتی می باشد، که چند ثانیه قبل و بعد از عکسی که می گیرید، مثل یک ویدیو به همراه صدا ضبط خواهد شد.
درصورتی که شما به روشن کردن گزینه تصاویر لایو بپردازید، هنگام عکس گرفتن، دوربین آیفون شما هیچگونه صدایی را تولید ننموده و جهت فعال کردن این گزینه نیز شما باید به لمس نمودن آیکون دایرهای شکل که در بالا و مرکز صفحه قرار دارد بپردازید.
-
قطع صدای دوربین آیفون به صورت دستی
راه دیگر قطع نمودن صدای دوربین آیفون هنگام عکس گرفتن استفاده نمودن از دکمه تنظیم صدا بوده که واقع در کنار موبایل آیفون بوده و شما میتوانید، از این دکمه استفاده نموده و به تنظیم صدای گوشی خود بپردازید، یا با استفاده از این دکمه می توانید، در زمانی که قصد عکس گرفتن با آیفون را دارید، به قطع نمودن صدای دوربین آیفون بپردازید.
انتقال دادن فیلم و عکس از موبایل آیفون به کامپیوتر
از اصلی ترین دغدغه های کاربران اپل انتقال فیلم و عکس از آیفون به کامپیوتر بوده که انجام این فرایند در مقایسه با انتقال Data از گوشی های اندرویدی کمی پیچیده تر می باشد، چون انتقال و جابه جایی این Data ها به کامپیوتر جزو مواردی می باشد، که هر کاربر بعد از مدتی ضمن پر شدن گوشی خود به آن نیازمند باشد.
اپل تمهیدات ویژه ای در این خصوص در نظر گرفته و به طراحی یک نرم افزار کارآمد تحت عنوان آیتونز پرداخته است.
آیتونز نرم افزاری می باشد، که انتقال این Data ها را بسیار ساده و روان کرده، کاربران برای انجام گیری این مرحله باید عکس و فیلم های مورد نظر خود را به آیتونز وارد نموده و آن ها را آماده جابه جایی به کامپیوتر کنند.
در ادامه مطلب نحوه انتقال فیلم و عکس از گوشی اپل به کامپیوتر آورده شده و در این زمینه توضیحات و نکات لازم مطرح شده است.
نحوه انتقال فیلم و عکس از آیفون به کامپیوتر
انتقال فیلم و عکس از آیفون به کامپیوتر به راحتی با نرم افزار iTunes امکان پذیر می باشد، که شما می توانید، تنها با پیروی از چند نکته ساده این امر به راحتی صورت می پذیرد، پیش از هر چیز باید فایل های مورد نظرتان را به بخش لایبرری آیتیونز انتقال داده، که این کار از طریق کلیک روی نوار بالای آیکون مورد نظر صورت می پذیرد.
پس از انتخاب و معرفی فایل باید به انتخاب گزینه Drag And Drop پرداخته، علاوه بر این روش ضمن نگه داشتن کلید ALT در ویندوز می توانید، به بازکردن گزینه File بپردازید.
در این وقت، گزینه هایی پیش روی شما قرار خواهد گرفت، که لازم می باشد، به انتخاب گزینه Add folder to Library و Add file to Library بپردازید، این کار موجب منتقل شدن فیلم و عکس مورد نظر شما به آیتونز خواهد شد.
پس از آن که فایل مورد نظر خود را به درستی به لایبرری اصلی آیتونز اضافه نمودید، باید اقدامات لازم جهت انتقال آنها به کامپیوتر را نیز اجرا نمایید که این کار از طریق اتصال گوشی به کامپیوتر صورت گرفته، پس از متصل نمودن کابل مورد نظرتان برای شناسایی دستگاه توسط آیتیونز کمی زمان نیاز دارید.
پس از آن که شناسایی با موفقیت صورت گرفت، از نوار بالای نرمافزار آیکون جدیدی را خواهید دید، که به نمایش گذاشته می شود، این آیکون متعلق به دستگاه می باشد، با کلیک بر روی این آیکون منوی جدیدی پیش روی شما قرار خواهد گرفت.
لازم می باشد، تا گزینه آیفون را انتخاب نموده و بعد از آن با وارد نمودن منوی سمت راست، منوی جدید دیگری باز خواهد شد.
از طریق این منو می توانید به بخش فیلم یا عکس و موزیک وارد شوید، با ورود به این بخش برای شما امکانی فراهم خواهد شد، که فرایند انتقال را خاتمه دهید، توجه داشته باشید که به انتخاب فایل ها بپردازید، چرا که در این بخش تنها فایل های انتخاب شده، منتقل خواهند شد.