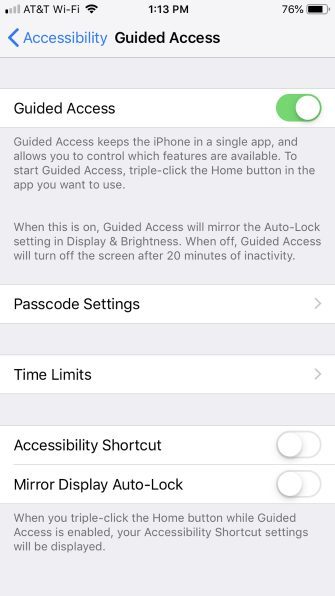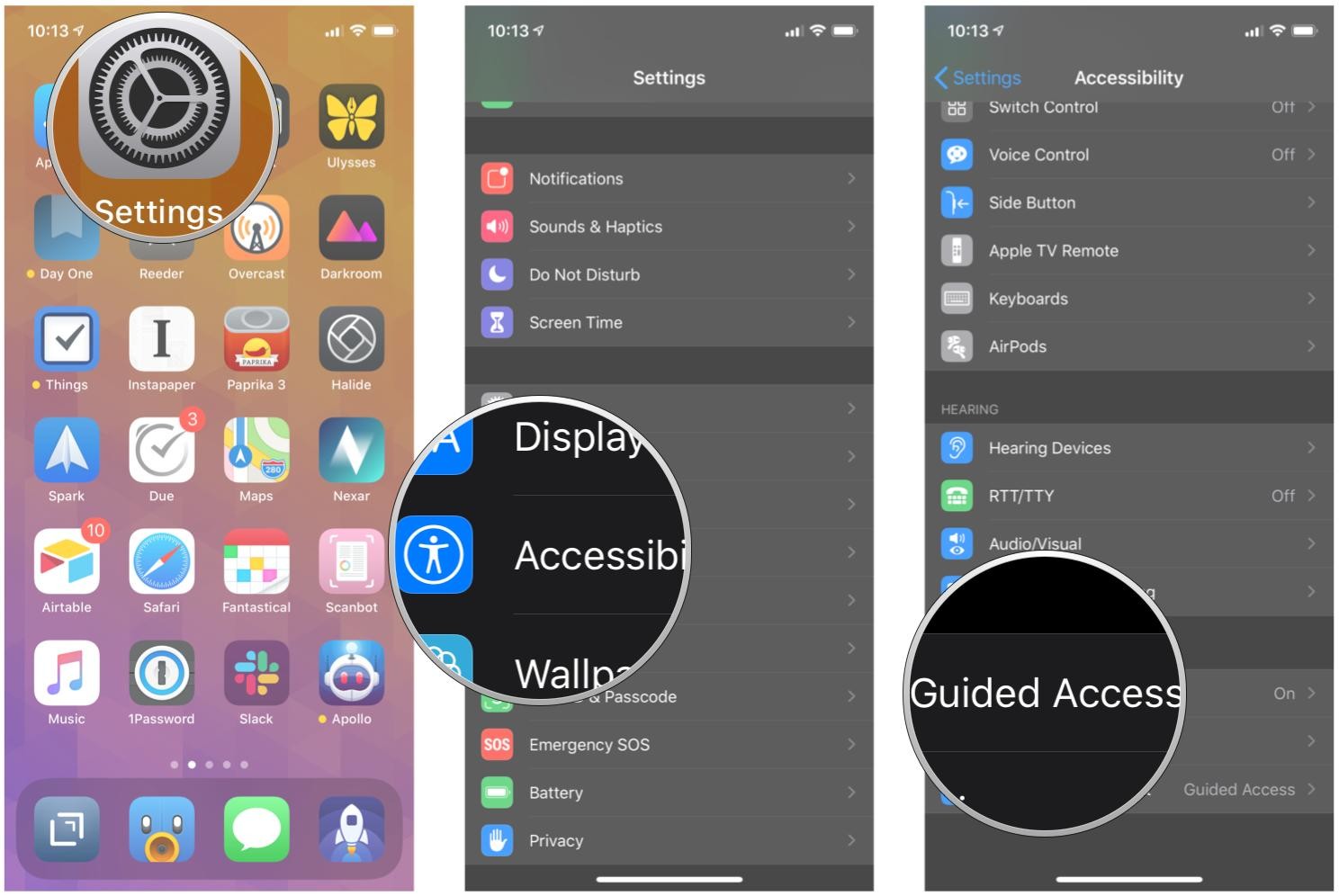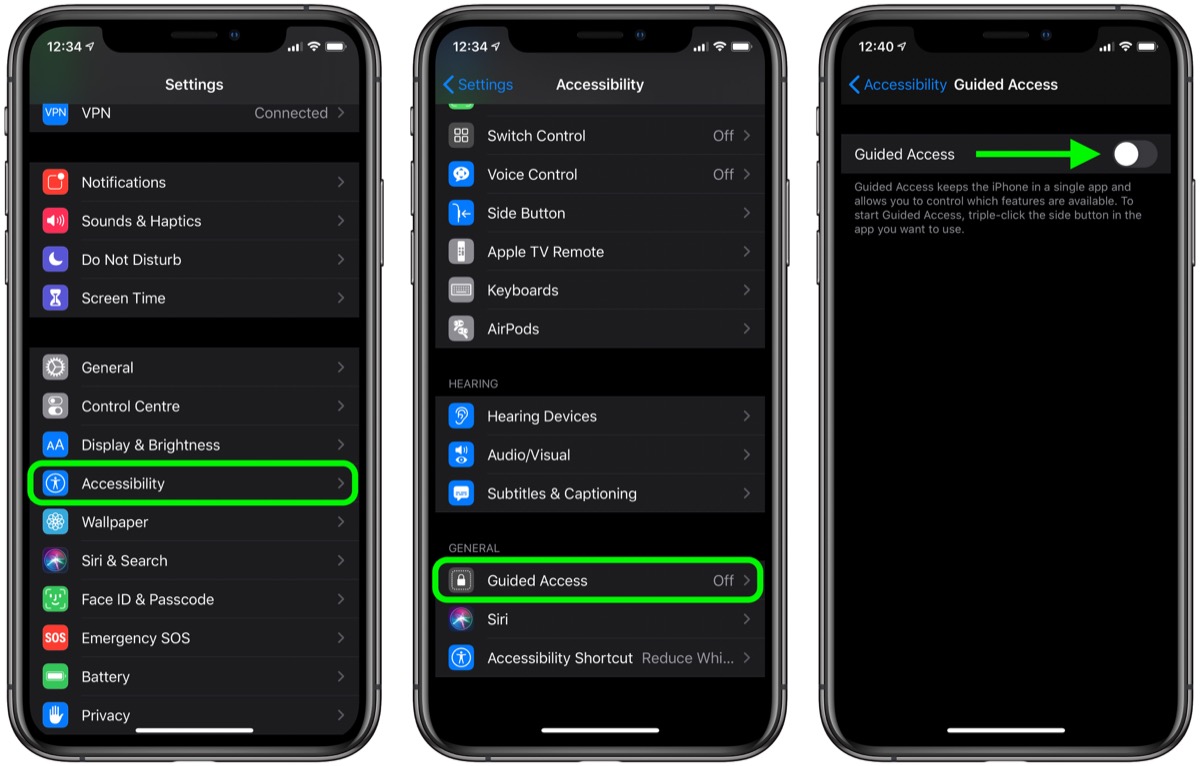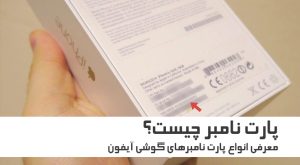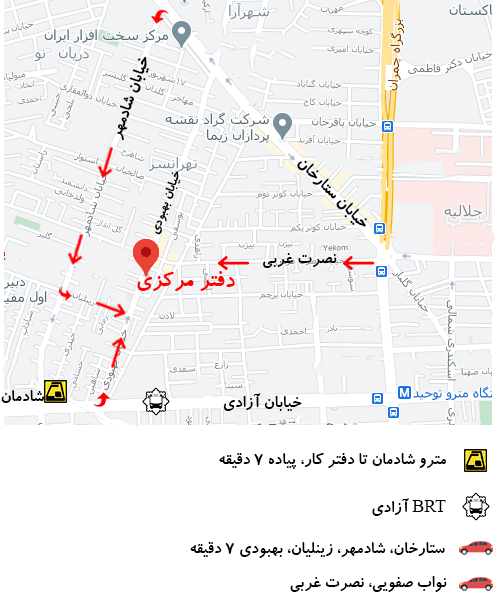قابلیت و کاربردهای Guided Access در آیفون
امکان دارد، که آیفون را به فرزندتان داده، تا مشغول بازی شود، که اتفاقی سراغ اپلیکیشن Mail رفته و به باز کردن ایمیل های کاری تان پرداخته، حتی امکان دارد، ایمیل ها و فایل های مهمی را نیز غیر عمد حذف کرده باشد.
Guided Access یا دسترسی هدایت شده، یکی از قابلیت های مفید iOS بوده، که به محدود کردن استفاده از صفحه نمایش و اپلیکیشنها می پردازد، کاربرد این قابلیت برای تمرکز روی کار اصلی و همچنین جلوگیری از دسترسی دیگران به اپ های مختلف می باشد.
در ادامه مطلب، به معرفی Guided Access در سیستم عامل iOS و در واقع در آیفون و آیپد پرداخته و به بررسی کاربردهای آن می پردازیم.
همانطور که ذکر شد، اپل طراحی این قابلیت را برای محدود کردن اپلیکیشن هایی که میتوان در آیفون و آیپد اجرا نمود و آنچه میتوان مشاهده نمود، اجرا نموده این ویژگی سیستم عامل iOS به مرور زمان کامل شده و کاربرد های آن نیز بیشتر از قبل شده است.
منظور از محدودیت موارد مختلفی می باشد، که در حالت ساده میتوانید، استفاده از فقط یک اپ را مجاز کرده و در مدت زمان مشخص شده، کاربر فقط میتواند به استفاده از همان اپ بپردازد، باز کردن اپ های دیگر یا سوییچ کردن به اپلیکیشنی دیگر مقدور نمی باشد.
با Guided Access میتوان کلیک روی بخش هایی از صفحه را نیز محدود نمود، به عنوان مثال شاید مایل نباشید، تا همکار و دوست شما، به باز کردن بخش نوتیفیکیشن ها پرداخته و به مشاهده پیام هایی که در پیام رسانی مثل تلگرام یا واتس اپ دریافت شده، از این بخش بپردازد.
این محدودیت برای حفظ حریم خصوصی در مواقع خاص بسیار مفید می باشد، یا کاربرد جالب دیگر آن را می توان در اپی تبلیغات نمایش داده شده پایین صفحه یا بالای صفحه دید، که مایل نیستید در اثر لمس تصادفی، به باز کردن تبلیغات بپردازید.
کاربردGuided Access برای مقاصد آموزشی هم بوده، به عنوان مثال در اپلیکیشنی که دارای تعداد زیادی گزینه و دکمه می باشد، میتوانید به محدود کردن لمس روی بخش هایی از صفحه پرداخته، تا کاربر که امکان دارد فرزند شما باشد، گیج و سردرگم نشده و بتوانید رفتن فرزندتان را به بخش هایی که تمایل ندارید، را کنترل نمایید.
در ادامه مطلب، به بررسی روش ایجاد یک نشست جدید یا به زبان دیگر Session و اعمال محدودیت ها پرداخته می شود.
بررسی تنظیمات نشست جدید Guided Access در iPhone
هر بار که بخواهید تا کسی از گوشی یا تبلت شما استفاده کرده و بخواهید محدودیت هایی را برای آن وضع نمایید، باید به بررسی تنظیمات نشست یا Session در تنظیمات آیفون بپردازید.
تنظیمات نشست یا Session در تنظیمات آیفون:
- به اجرای اپلیکیشن Settings پرداخته و روی General و بعد Accessibility کلیک نمایید.
- اسکرول کرده و در پایین صفحه روی Guided Access کلیک کنید.
- سوییچ گزینه Guided Access را در حالت فعال بگذارید.
در حال حاضر Guided Access را فقط فعال کردهاید و نشستی شروع نشده، مراحل بعدی به صورت زیر می باشد:
در بخش Passcode Settings تنظیمات پسورد مربوط به دسترسی هدایت شده را بررسی نموده، میتوانید برای Guided Access یک رمز عبور که با رمز عبور آیفون تفاوت دارد، را ساخته و همین طور میتوانید از حسگر اثر انگشت یا حسگر تشخیص چهره بهره ببرید.
در بخش Time Limits مدت زمان نشست را مشخص کرده، میتوانید برای زمان پایان نشست صدای زنگ هشدار را در نظر گرفته و همچنین میتوانید، مدت زمان باقی مانده را به صورت صوتی و قبل از پایان زمان نشست شنیده که البته میتوانید نشست را بدون محدودیت زمانی تعریف نموده و یا فقط به محدود کردن استفاده از اپ ها بپردازید.
اگر به فعالسازیAccessibility Shortcuts بپردازید، نمایش شورت کات های دسترسی راحت با سه بار فشردن پشت سر هم دکمه خانه امکان پذیر خواهد شد، البته در آیفون ۱۰ و نسخه های جدیدتر آیفون، باید در طول نشست Guided Accessدکمه کناری یاSide فشرده شود.
در صورت فعال نمودن Mirror Display Auto-Lock تنظیمات نشست Guided Access با تنظیمات قفل خودکار که در بخش Display & Brightness صورت گرفته، یکی خواهد شد.
روش استفاده از Guided Accessبه چه صورت می باشد؟
پس از فعال نمودن Guided Access و بررسی تنظیمات آن، به اجرای اپلیکیشن موردنظر پرداخته، دقت کنید که این قابلیت در حال حاضر تنها در یک اپلیکیشن عمل کرده و حین نشست نمیتوان به اجرای اپ دیگری پرداخت.
برای شروع نشست باید دکمه Home یا خانه را سه بار پیاپی فشرده، که در آیفون X و نسخه های جدیدتر که دکمه خانه تغییر نموده، باید از دکمه کناری یا Side بهره برید، میتوانید از دستیار صوتی نیز برای آغاز نشست استفاده نموده و پس از فعال کردن Siri، Turn on Guided Access را بگویید.
دکمه های قابل استفاده و محدود نمودن در حین نشست هدایت شده:
- دکمه خاموش و روشن یا Sleep و Wake کردن آیفون
- دکمه های ولوم یا کاهش و افزایش بلندی صدا
- فعال یا غیرفعال نمودن چرخش خودکار صفحه نمایش یا Motion
- بهره گیری از کیبورد یا غیرفعال نمودن آن
- بهره گیری از تاچ یا عملکرد لمسی یا غیرفعال نمودن لمس
اگر در تنظیمات محدودیت زمانی مشخص شده، پس از مدت انتخاب شده، نشست به صورت اجباری پایان خواهد یافت.
محدود نمودن کلیک و لمس بخش هایی از صفحه:
در نشست جدید Guided Access پیام Circle areas of the screen you would like to disable در حین کار در پایین صفحه نمایش داده خواهد شد، که این پیام به این معنی می باشد، که نقاطی از صفحه نمایش را که قصد غیرفعال نمودن آن را دارید، با ترسیم دایره، مشخص نمایید.
بنابراین در شروع نشست، با حرکت انگشت روی بخش های موردنظر از صفحه، دایره هایی را ترسیم نموده و همچنین میتوانید روی × کنار هر دایره کلیک نموده، تا حذف شود.
اندازه دایره ها با لمس نقاط دور آن و کشیدن به اطراف تغییر خواهد کرد.
خاتمه دادن نشست با دسترسی هدایت شده
اگر به انتخاب محدودیت زمانی پرداخته باشید، پس از مدتی به صورت خودکار نشست پایان یافته و نوتیفیکیشنی نمایش داده خواهد شد، در این حالت آیفون از شما سه بار فشردن دکمه خانه یا دکمه کناری و وارد نمودن رمز عبور مربوط به Guided Access را خواسته تا ادامه کار را انجام دهید.
در اواسط نشست، امکان توقف نشست به صورت دستی وجود دارد، که کافی است سه بار دکمه خانه یا دکمه کناری را فشرده و به وارد کردن رمز عبور بپردازید، اگر به جای وارد نمودن رمز عبور از Touch ID یا Face ID بهره می برید، نیز روال کار مشابه بوده با این تفاوت که باید فشردن دکمه Home یا Side را دو بار انجام دهید.