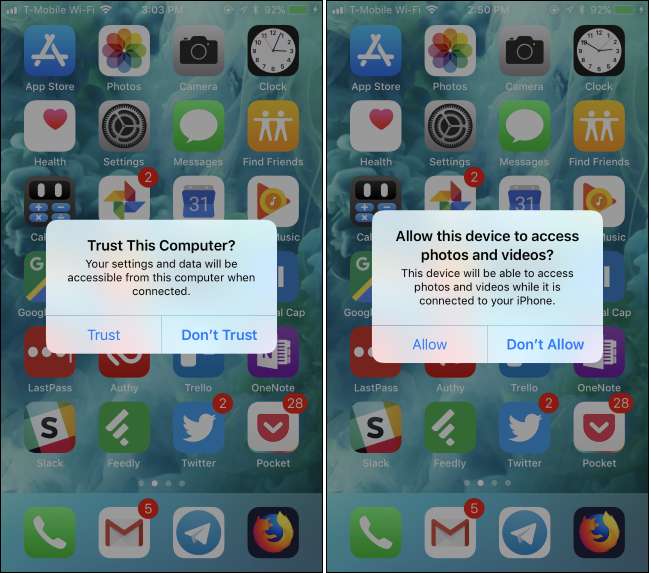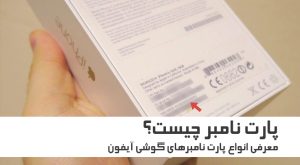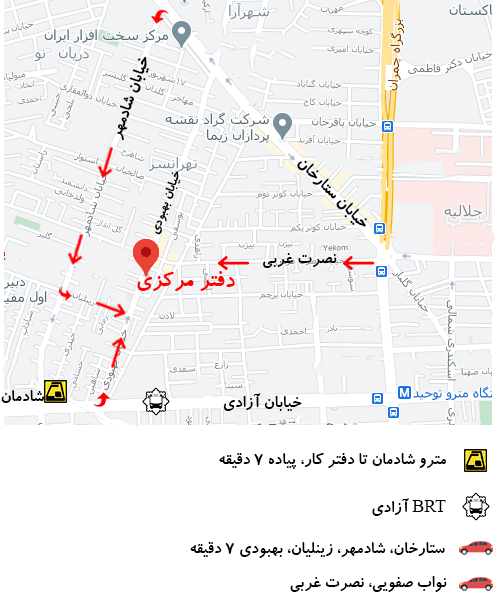ارسال عکس از آیفون به کامپیوتر ویندوزی
در این روش لازم نیست که شما از هیچ برنامه جانبی نظیر آیتیونز (iTunes) و … برای انتقال عکس خود از حافظه داخلی آیفون به حافظه کامپیوتر ویندوزی خود بهره برده، بلکه برای انجام این عمل شما کافیست، تا به روشن کردن گوشی آیفون خود پرداخته و همچنین اطمینان خود را از قفل نبودن صفحه نمایش حاصل نموده و بعد از کابل رابط مناسب، استفاده نموده تا بتوانید، آیفون تان را به کامپیوتر ویندوزی مورد نظر خود اتصال دهید، باید دقت نمایید، تا که قفل صفحه نمایش آیفون تان فعال نباشد، در این شرایط از شما سوالی مبنی بر اجازه دادن به کامپیوتر مقصد پرسیده می شود، که جهت دسترسی به ویدیو ها و عکس ها می باشد.
در این پنجره باید به انتخاب گزینه Allowدر پاپ آپ نمایان شده بر روی نمایشگر آیفون تان بپردازید. وقتی که این گزینه، انتخاب شد، کامپیوتر ویندوزی شما به نصب درایورهای مورد نیاز آیفون تان پرداخته، که این عمل در ویندوز 10 به صورت اتوماتیک بوده، بعد از نصب موفقیت آمیز درایورهای آیفون تان، پیغامی از سوی کامپیوتر به شما ارائه می شود.
ارسال عکس از آیفون به کامپیوتر ویندوزی بدون استفاده از برنامه
بعد از اینکه درایورهای مورد نیاز نصب شد و آیفون توسط کامپیوتر ویندوزی شناسایی شد، با یک پنجره پاپ آپ که حاوی سه گزینه می باشد، روبرو شده، که در این مرحله شما باید به انتخاب گزینه سوم پرداخته، که این گزینه با آیکون پوشه نمایش داده شده و اصطلاحا از آن، به بخش Windows Explorer یاد می کنند.
اگر پنجره فوق را در کامپیوترتان ندیدید، باید وارد My Computer یا This PC کامپیوتر ویندوزی خود شده و می بینید، که برای آیفون شما درایوی اختصاصی در این بخش وجود دارد. بر روی این درایو دو بار کلیک کرده تا به همان بخشی بروید، که با انتخاب گزینه Windows Explorer در پنجره پاپ آپ مورد نظر، به آن خواهید رفت. بعد به درایوی با عنوان Internal Storage به معنای “حافظه داخلی” وارد شوید، که می توانید، به محتوای حافظه داخلی آیفون خود دسترسی پیدا کنید. عکس های ذخیره شده با استفاده از دوربین آیفون تان، در پوشهای با عنوان DCIM وجود دارد، به سایر عکس های ذخیره شده در دستگاه نیز با بهره گیری از پوشه های دیگری نظیر Pictures قابل دسترس خواهد بود، وارد پوشه DCIM می شویم، تا به انتقال عکس های ضبط شده با دوربین آیفون به کامپیوتر ویندوزی بپردازیم.
با ورود به پوشه DCIM پوشههای مختلف دیگری را در این مکان خواهیم دید، که در این پوشه ها می توانید، عکس های ضبط شده توسط دوربین آیفون تان را ببینید. بنابراین، وارد این پوشهها شده و به انتخاب هر یک از عکس های مورد نظر تان پرداخته و با استفاده از قابلیت کپی و پیست (Copy & Paste) سیستم عامل ویندوز به انتقال آنها از حافظه کامپیوتر پرداخته و بعد عکس ها را از حافظه آیفون حذف نمایید، این امر به این علت است، که نسخهای از آنها در حافظه کامپیوترتان وجود دارد، در صورتی که در پنجره پاپ آپ دو گزینه دیگر را از بین سه گزینه بعد از شناسایی آیفون توسط سیستم عامل ویندوز، انتخاب نمایید، این دو گزینه به نام Windows Import Tool می باشند، که کامپیوتر شما به طور اتوماتیک، به انتقال همه فایل های تصویری حاوی ویدیوها و عکس های ذخیره شده در آیفون را به حافظه خود، می پردازد.
کاربرد این روش در برخی از شرایط برای سرعت دهی به فرآیند انتقال عکس از آیفون به کامپیوتر بوده، که پیشنهاد می شود، برای افزایش دقت عملکرد و آگاهی خود، از این گزینه ها بهره نبرده و فقط استفاده شما از گزینه Windows Explorer باشد.
برای اطلاعات بیشتر در رابطه با این موضوع و توانایی Windows Import Tool، میتوانید از کارشناسان متخصص مربوطه کمک بخواهید.
با استفاده از برنامه iTunes عکس را از آیفون به کامپیوتر ویندوزی انتقال دهید
با بهره گیری از برنامه iTunes هم انتقال عکس از آیفون به حافظه کامپیوتر ویندوزی تان میسر می باشد. برای تحقق این امر، باید به نصب نسخه ویندوزی برنامه iTunes در کامپیوتر خود پرداخته و بعد به اتصال آیفون خود، به کامپیوتر بپردازید و از طریق برنامه iTunes انتقال عکس ها را از حافظه آیفون به کامپیوتر انجام دهید. این روش کار بسیار ساده ای بوده و جزو متداول ترین روش های انتقال فایل کامپیوتر و آیفون می باشد. برای اطلاعات بیشتر در رابطه با این موضوع میتوانید از کارشناسان متخصص مربوطه راهنمایی بگیرید.
با سرویس آیکلود (iCloud) عکس را از آیفون به کامپیوتر ویندوزی انتقال دهید
سرویس ذخیرهسازی ابری آیکلود می تواند، عکس را از حافظه آیفون به کامپیوتر ویندوزی انتقال دهد، البته سایر سرویس های ذخیرهسازی ابری (DropBox)،Google Drive) ) و … هم وجود دارد، که با استفاده از این سرویس ها نیز می توانید، به آپلود عکس های ذخیره شده (در حافظه آیفون تان) در اکانت اختصاصی ابری خود پرداخته و بعد به دانلود آنها از طریق کامپیوترتان، بپردازید، در نهایت به حذف آنها از حافظه داخلی آیفونتان بپردازید، البته بعد از دانلود و ذخیره این فایل ها در کامپیوتر تان، به حذف آنها بپردازید.
- نکته: دسترسی به عکس های آپلود شده در اکانت ابری همیشه و از طریق هر دستگاه هوشمندی که متصل به اکانت شخصی شما می باشد، میسر می باشد، کاربرد سرویس های ذخیره سازی ابری، برای آپلود و دانلود فایل های تصویری بوده، که نیازمند اتصال به یک شبکه اینترنت مناسب می باشد، فرآیند آپلود و دانلود عکس ها توسط سرویس های ذخیرهسازی ابری مصرف حجم بسته اینترنتی شما را بالا برده، در نتیجه در این روش دقت نمایید.