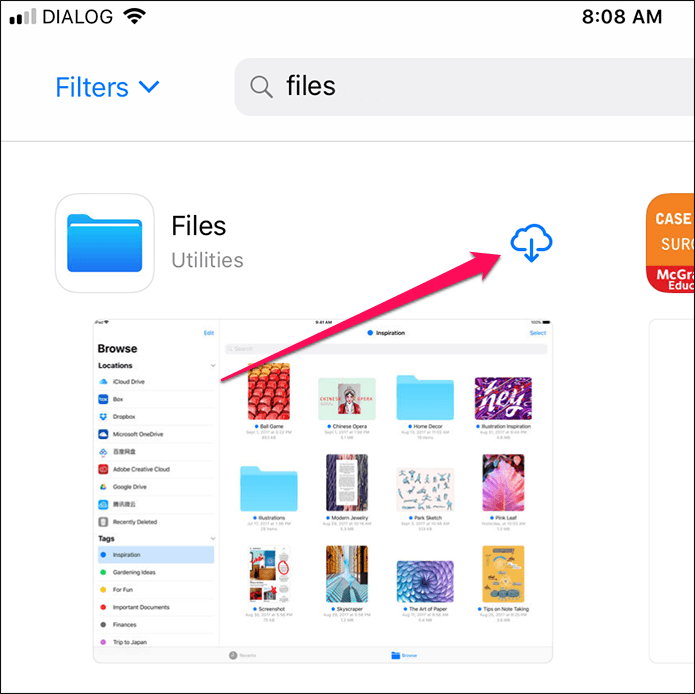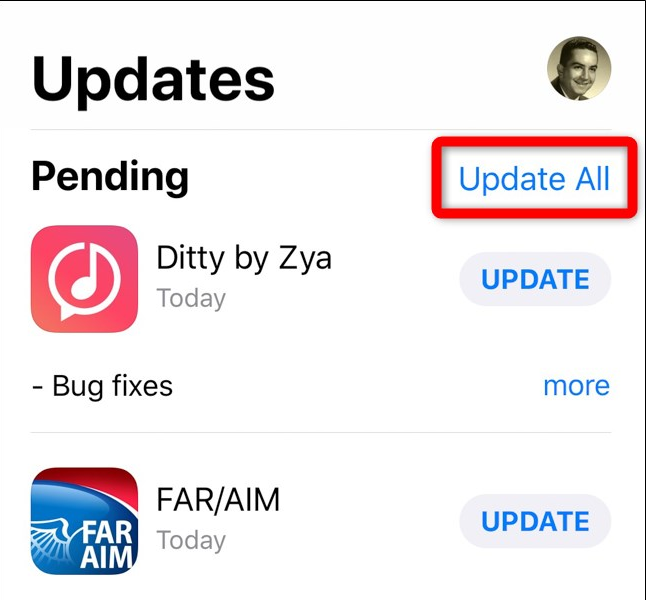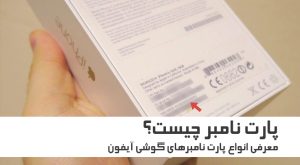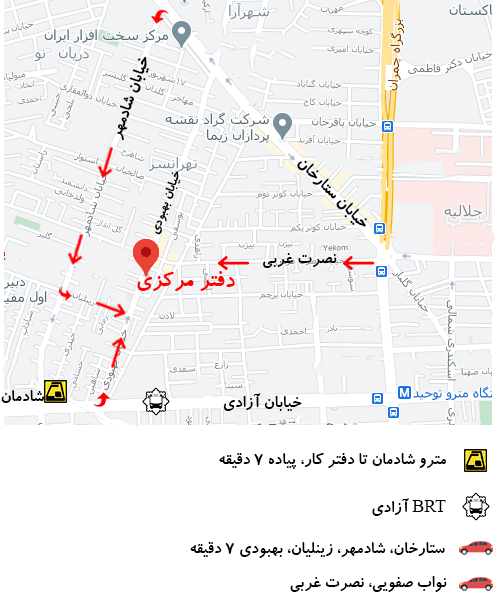در اپلیکیشن Files فایل های iCloud نمایش داده نمیشوند
اپلیکیشن Files از پرکاربردترین اپ های سیستم عامل iOS بوده که اغلب کاربران آیفون هر روز برای بررسی فایل ها و امور مختلف از اپلیکیشن Files اپل بهره می برند، اموری که مثل ارسال فایل، به اشتراک گذاشتن فایل ها و فرستادن فایل به اپهای دیگر می باشد.
در ادامه مطلب به روش های مختلف برای رفع مشکل اپلیکیشن Files در iOSپرداخته شده است.
حذف شدن اپ Files آیفون
برخلاف اغلب اپلیکیشن های پیش فرض نصب شده در آیفون که به همراه سیستم عامل iOS می باشند، اپ Files قابلیت حذف کردن دارد! که در نتیجه شما در آیفون خود این اپ را در صفحات خانه نمی توانید ببینید، چرا که شما یا شخص دیگری آن را Delete و حذف نموده است.
برای نصب مجدد اپ Files اپل که به عنوان یکی از مهم ترین و پرکاربرد ترین اپهای iOS به حساب می آید، باید به اپ استور رجوع کرده و به جستجوی عبارت Files بپردازید و بعد روی آیکون ابر دانلود کلیک نمایید، تا دانلود و نصب آن را داشته باشید.
پس از نصب اپلیکیشن Files آیکون آن را بر روی صفحه خانه خواهید دید. آیکون اپ کاربردی Files را می توانید، با تپ و مکث و سپس درگ نمودن، در موقعیت بهتری قرار داد مانند Dock پایین صفحه تا به سهولت به آن دسترسی داشته باشید.
عدم نمایش فایل های iCloud در اپ Files
همانطور که میدانید، شرکت اپل ارائه دهنده سرویس فضای ابری بوده، که کاربرد آن برای امور مختلفی مثل آپلود و دانلود فایل ها، همگام سازی مخاطبین و حتی ویرایش فایلهای آفیس می باشد، که نام این سرویس را iCloud نامیده است.
در اپلیکیشن Files اپل، به صورت پیشفرض سرویس iCloud Drive موجود بوده و البته امکان استفاده از سرویس ابری دیگری مثل گوگل درایو یا OneDive مایکروسافت نیز وجود دارد، ولی نیازمند اپلیکیشن های مربوط به هر سرویس می باشیم.
گاهی یکی از ایراداتی که در مورد اپ Files بیان می شود، عدم نمایش دادن فایل های موجود بر روی فضای ابری آی کلود می باشد، این امر تا جایی است که امکان دارد، گزینه آی کلود هم به کلی ناپدید شده باشد.
راه حل عدم نمایش دادن فایل های موجود بر روی فضای ابری آی کلود
- به اجرای اپلیکیشن Settings بپردازید.
- بر روی نام پروفایل خود کلیک نمایید، تا اطلاعاتی از قبیل: رمز عبور و Apple ID و … دیده شود.
- بر روی گزینهی iCloud کلیک کنید.
- اسکرول نموده، تا به گزینهiCloud Drive رسیده و یک مرتبه سوییچ آن را غیرفعال نموده و پس از چند ثانیه دوباره آن را فعال نمایید. اگر در ابتدا هم فعال نبوده، به فعالسازی آن بپردازید.
به این ترتیب شما می توانید شاهد iCloud و فایلهای آپلود شده روی این فضای ابری در اپ Filesباشید. البته از فضای ابری آی کلود نمی توانید، بدون ساختن Apple ID و ورود به حساب کاربری استفاده نمایید.
نمایش داده نشدن گوگل درایو و … در اپ Files
در اپلیکیشن Files اپل حالت پیش فرض بر این قرار گرفته که فقط آی کلود و فایل های این سرویس ابری را بتوانید ببینید، ولی پس از نصب کردن اپ مربوطه می توانید، از سرویسهای ابری دیگر هم استفاده کنید.
مشکلی که امکان دارد، با آن مواجه شوید پس از نصب کردن سرویس های جدید و ورود به حساب کاربری در اپ Files بوده، که نمیتوانید، فولدر مربوط به این سرویس ها را ببینید، بنابر این باید به صورت دستی آن را فعال نمایید، تا دیده شود.
فعالسازی نمایش Google Drive و OneDrive به صورت دستی:
- در اپ Files در بالای بخش Locations بر روی گزینه Edit کلیک کنید.
- لیست سرویسهای ابری دیده خواهند شد. سوییچ موارد لازم را می توانید فعال نمایید.
- اپ های فضای ذخیره سازی ابری را برای یکپاچه شدن کامل با Filesبه روز رسانی کنید.
زمانی که اپل دفعه اول، به انتشار اپ Files پرداخت، در آن تعدادی سرویس های ابری مجتمع شده بود و پس از گذشت چند ماه از معرفی iOS 11، امکان استفاده از اغلب سرویس های ابری در اپلیکیشن Files به صورت مجتمع و یکپارچه برای کاربران وجود داشته است.
اگر شما از سرویس ذخیره سازی ابری خاصی بهره می برید که در اپ Files آیفون گزینه ای برای نمایش فولدر مربوط به آن در نظر گرفته نشده، توصیه می شود، به آپدیت اپلیکیشن فضای ابری مورد بحث بپردازید.
به روز رسانی اپ ها:
- ابتدا به اجرای App Store بپردازید.
- بر روی Updates کلیک کنید.
- روبروی نام اپلیکیشنی که باید آپدیت شود، روی دکمه UPDATE کلیک کنید. البته اگر به اینترنت سریع و ارزان دسترسی دارید، بالای لیست اپلیکیشن ها روی Update All کلیک نمایید، تا همه را به روز رسانی کنید.
در اپ Files برای دسترسی به فایلهای گوشی و تبلت گزینه On My iPhone یا On My iPad قرار داده نشده است.
مشکل بعدی برای کاربران این است که، آیفون را خریداری کردهاند و قصد دارند تا فایل های موجود روی حافظه یکی از این دو وسیله را در وسیله دیگر دیده و بهره ببرند. گزینه مربوط به این وسایل نیز به صورت پیشفرض مثل iCloud در اپ Files موجود بوده ولی امکان مخفی شدن آن امکان دارد.
نمایان کردن این گزینهها، نیازمند به نصب اپهای خاصی هستند، که قابلیت ذخیره نمودن فایل ها روی حافظه گوشی یا تبلت را داشته باشد.
بسیار ساده این کار انجام می شود:
برای این کار کافیست تا به نصب یکی از اپلیکیشن های ویرایش فایل های آفیس همانند Word یاExcel یاPowerPoint مایکروسافت یا اپ هایی که مانند Pages وNumbers و Keynote و یا Adobe Acrobat بپردازید.
در مثال به نصب اپ Numbers پرداخته ایم
3
افزودن گزینه On My iPhone در اپ Files:
- به ارسال فایلی از اپ های دیگر مثل Photos به اپ جدیدی که نصب نموده اید، بپردازید.
- بر روی دکمه Share کلیک کنید و به انتخاب گزینهSend to Files بپردازید.
- روی گزینهOn My iPhone کلیک کرده و به انتخاب فولدری که نام آن با اپ نصب شده، متناسب می باشد، بپردازید.