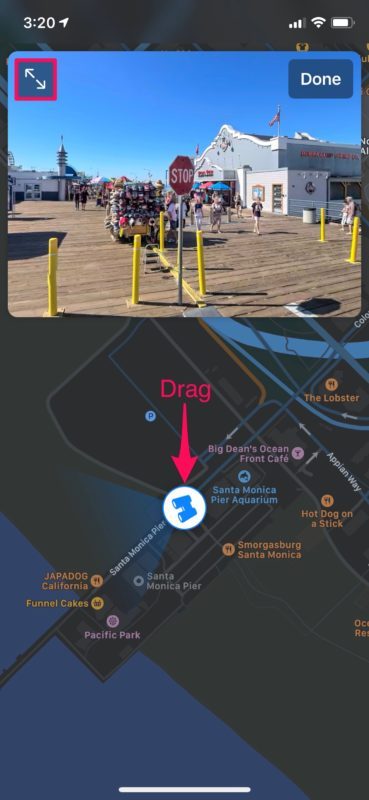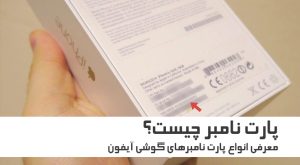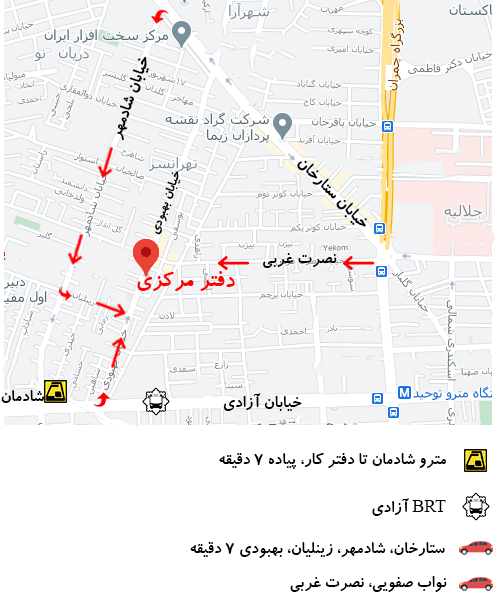عکس های ۳۶۰ درجه ای با Look Around و فشرده سازی به فرمت Zip در آیفون
یکی از امکانات جالبی که اپ های نقشه و مسیریابی امروزی دارند، معرفی نقاط دیدنی و اماکن مهم می باشد.
از نقاط دیدنی و اماکن می توان به : اماکن تاریخی، هتل ها، رستوران ها و غذاخوری ها اشاره کرد که در برخی اپ ها و سرویس ها حتی تعداد زیادی از مکان های مهم به ارائه تصویر ۳۶۰ درجهای پرداخته اند که با تماشا کردن آن کاملاً مقصد گردشگری خویش را می شناسید.
در اپ Apple Maps که جزو اپ های اصلی آیفون می باشد، برای همین موضوع قابلیت Look Around اضافه شده که در ادامه مطلب نحوه استفاده از Look Around را در اپلیکیشن اپل مپس مرور می کنیم.
شاید برای چک کردن مناطق جغرافیایی موردعلاقه تان از سرویس Street View Google و عکسهای ۳۶۰ درجهای یا به عبارتی پانوراما بهره برده اید.
شرکت گوگل Street View را در سال ۲۰۰۷ رونمایی کرد، اما اکنون ویژگی مشابهی در برخی اپ ها و سرویس های نقشه و مسیریابی افزوده شده، که اپل نام این قابلیت را Look Around گذاشته که به معنای نگاه کردن به اطراف می باشد که شما میتوانید، قبل از مسافرت، عکس های پانوراما را از خیابان ها و کوچه ها برای آشنایی بیشتر با مقصد خویش ببینید.
- نکته مهم: در حال حاضر شرکت اپل به ارایه تصاویر پانورامای مربوط به برخی از شهر های مهم آمریکا در اپلیکیشن Apple Maps نموده و جمع آوری و ارایه تصاویری از امکان و خیابانهای سایر کشورها مدتی طول میکشد، بنابر این اگر قصد دارید، به سایر کشورها مسافرت کنید، فعلاً باید از سرویس Street View Google بهره برید.
Look Around اپل مپس در iPhone
- ابتدا باید به اجرای اپلیکیشن Maps پرداخته که این کار با کلیک روی آیکون آن می باشد.
- در کادر جستجو نام ناحیه یا مکان موردنظر را تایپ نموده و در لیست نتایج روی آن کلیک نمایید.
به این ترتیب نمایش نقشه آن ناحیه و مکان را خواهید دید، حالا با روش زوم دو انگشتی زوم نموده به نحوی که دو انگشت خود را روی صفحه نمایش گذاشته و از هم دور نمایید. این زوم را تا جایی ادامه دهید، که در گوشهی بالا و سمت راست صفحه آیکون دوربین را ببینید، بعد روی این آیکون کلیک کنید.
به این ترتیب در بالا و راست صفحه پیش نمایشی را از سرویس Look Around اپل خواهید دید. آیکون سنجاق روی نقشه به دوربین تبدیل شده که میتوانید آن را لمس و به اطراف حرکت دهید. پیش نمایش موقعیت موردنظر در بالای صفحه با درگ کردن آیکون دوربین تغییر می کند.
که می توانید، روی آیکون سمت چپ و بالای پیشنمایش کلیک نمایید، تا تصاویر محیط پیرامون را به صورت تمام صفحه ببینید.
- در حالت تمامصفحه اگر انگشت را روی صفحه نمایش لمسی آیفون یا آیپد قرار داده و آن را حرکت دهید، دوربین میچرخد و زاویه دید تغییر میکند. تصاویر ۳۶۰ درجهای است و لذا میتوانید دور تا دور محیط را در تصویر ببینید. در نهایت زمانی برای پایان استفاده از تصاویر ۳۶۰ درجهای Look Around روی Done تپ کنید. به این ترتیب نقشه معمولی نمایان میشود.
در ادامه مطلب شکل آن را خواهید دید.
در ادامه مطلب، نحوه زیپ کردن فایل و فولدر ها در اپ Files برای iPhone آورده شده است.
فشردن فایل و فولدرها با فرمت Zip در آیفون
یکی از اپ های اصلی اپل اپلیکیشن مدیریت فایل Files می باشد که برای سیستم عامل iOS و iPadOS بوده و دارای طراحی ساده و کاربردی و امکانات خوبی بوده که در ادامه مطالب یکی از قابلیت های آن یعنی ایجاد فایل زیپ شرح داده شده است.
ابتدا به اجرای اپلیکیشن Files بپردازید، میتوانید، به زیپ کردن فایل های موجود بر روی حافظه داخلی آیفون و فایل های موجود در سرویس ابری iCloud Drive اپل پرداخته به باز کردن فولدری از حافظه داخلی یا سرویس ابری آی کلود که شامل فایل های موردنظر می باشد، بپردازید.
بعد روی فایل یا فولدر مورد نظر زیپ نموده، تپ کرده و منتظر بمانید، تا منویی برایتان به نمایش درآید، در منو گزینه Compress را انتخاب نمایید، در صورتی که قصد دارید، چند فایل را زیپ نمایید، باید در گوشه بالای صفحه روی Select کلیک کرده تا حالت انتخاب چندتایی فعال شده و بعد به انتخاب فایل های موردنظر بپردازید.
با توجه به حجم فایل و قدرت پردازشی گوشی یا تبلت و همچنین سرعت حافظه زمان زیپ شدن متفاوت می باشد. صبر کنید تا این کار تمام شده و فایل Zip در فولدر فعلی تولید شود. شما میتوانید برای زیپ کردن چند فایل و تبدیل آن، به یک آرشیو با فرمت ZIP فایل ها را در یک فولدر جدید قرار داده و سپس به زیپ کردن فولدر بپردازید.
ایجاد فایل فشرده با پسوند zip در آیفون و بار نمودن فایلهای آرشیو با این فرمت، ساده می باشد، کافی است، که از اپلیکیشن Files اپل برای برای این هدف استفاده کرده و بتوانید، چند فایل و فولدر را به یک فایل زیپ تبدیل نموده، به طوری که به اشتراک گذاری یک فایل زیپ، از پیوست کردن چندین فایل کوچک و کمحجم بهتر می باشد.
خوشبختانه در تمام سیستم عامل های امروزی فایل زیپ پشتیبانی شده و باز کردن آن ساده می باشد.